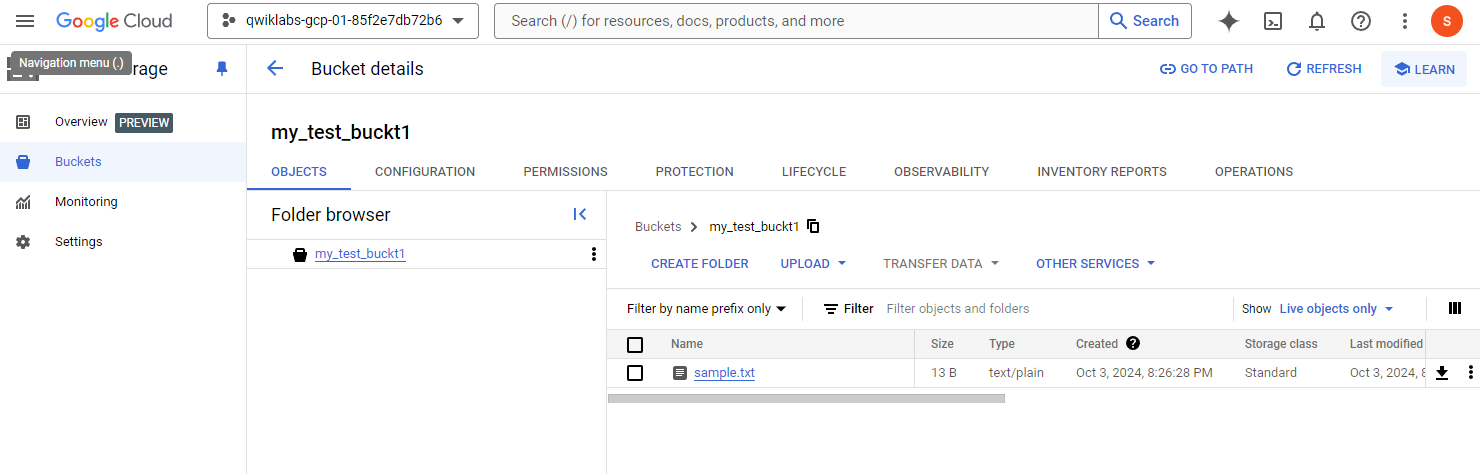본 포스트는 2024년 Google Study Jam을 공부하면서 개인적으로 내용을 정리한 포스트 입니다.
Cloud IAM - Task1. Explore the IAM console and project level roles
Username 1 Cloud Console page에 Navigation menu > IAM & Admin > IAM을 들어간다.
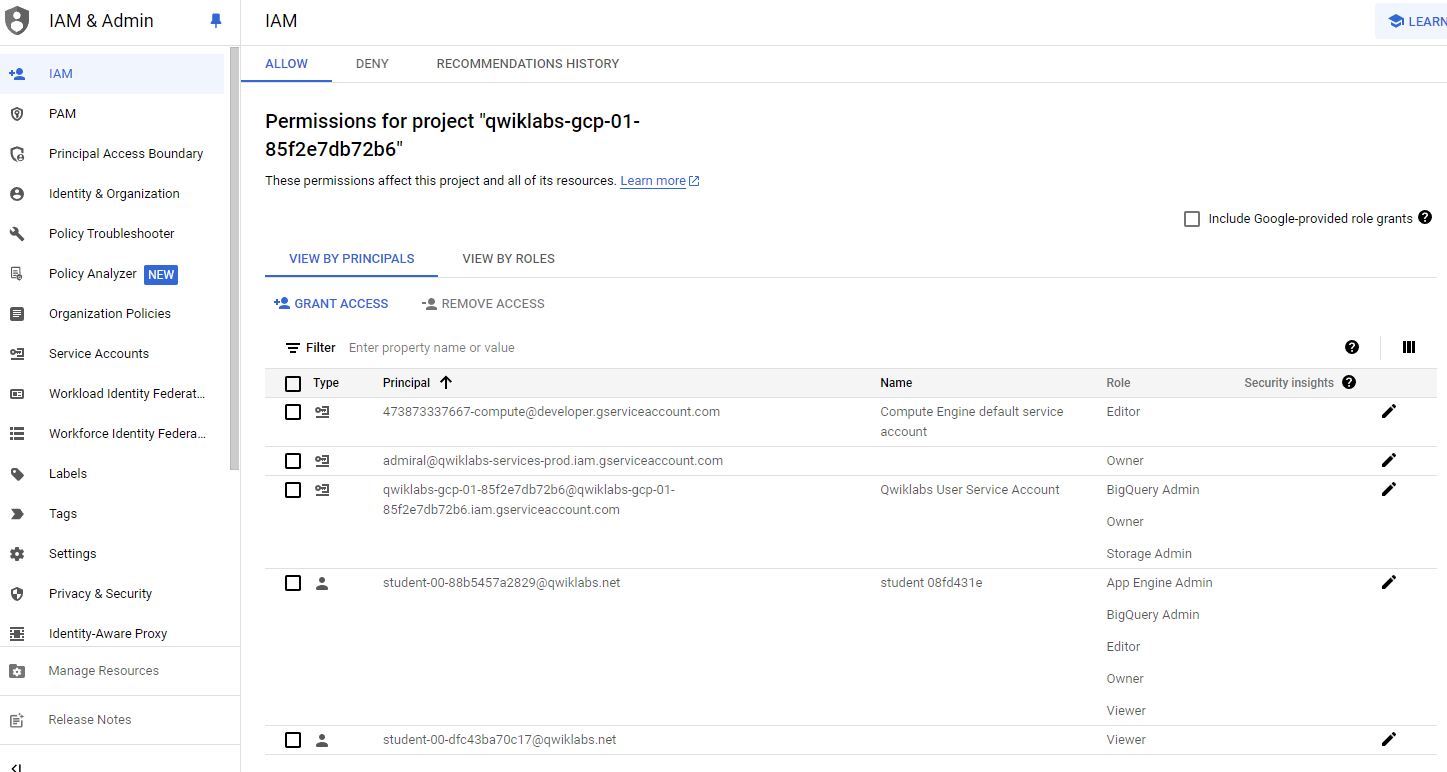
+GRANT ACCESS 버튼을 누르고 스크롤을 내려 Select a role 섹션에 Basic으로 마우스를 올린다.
역할은 3가지가 있다.
| Role Name | Permissions |
| roles/viewer | 기존 리소스나 데이터 보기(수정 불가) 등 상태에 영향을 주지 않는 읽기 전용 작업에 대한 권한 |
| roles/editor | 모든 뷰어 권한과 기존 리소스를 변경하는 등 상태를 수정하는 작업에 대한 권한 |
| roles/owner | 모든 편집자 권한과 다음 작업에 대한 권한
|
Username 1은 프로젝트의 소유자 권한을 갖는다.
CANCEL을 눌러 Add principal 판넬을 빠져나온다.
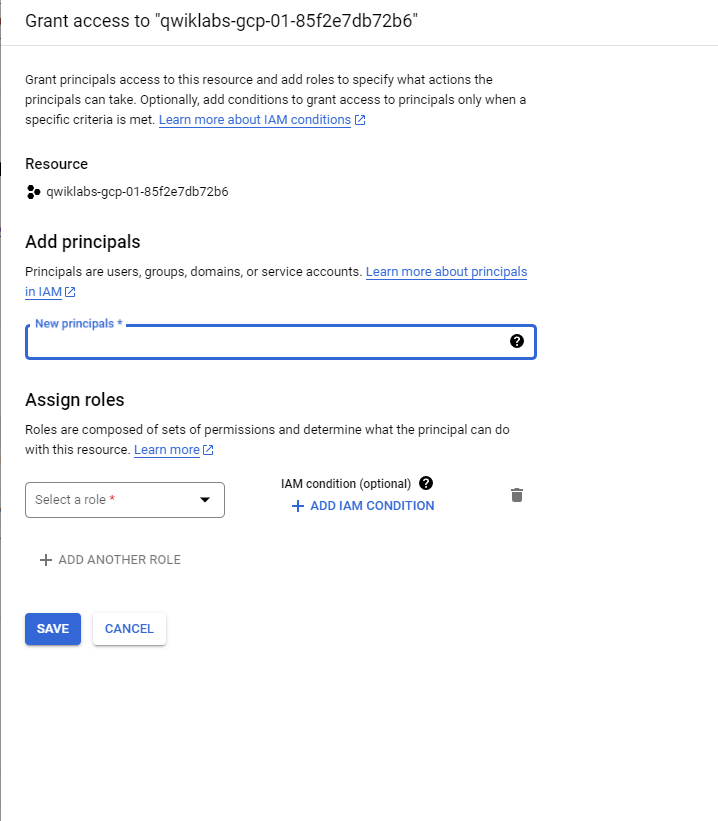
Username 2 Console로 전환한다.
Navigation menu > IAM & Admin > IAM에 들어가서 표에서 Username1과 Username2를 찾고 부여된 역할을 검토한다.
다음이 표시되어야 한다.
- Username2에는 "Viewer"
- 맨 위에 +GRANT ACCESS 버튼은 회색으로 표시 되어 있고 클릭하려고 하면 "You need permissions for this action. Required permission(s): resource manager.projects.setIamPolicy " 메시지가 표시된다.
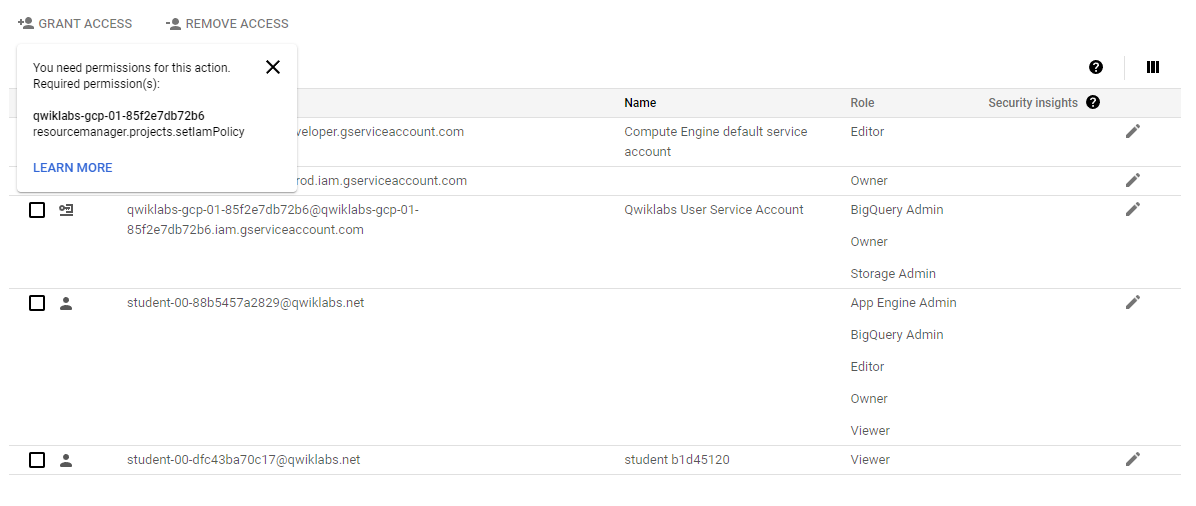
Username 1 콘솔로 전환한다.
Cloud IAM - Task2. Prepare a Cloud Storage bucket for access testing
Navigation menu > Cloud Storage > Buckets > +Create로 버킷을 만든다.
필드값을 설정
- Name : <globally unique name>
- Location Type : Multi-Region
Create > Confirm
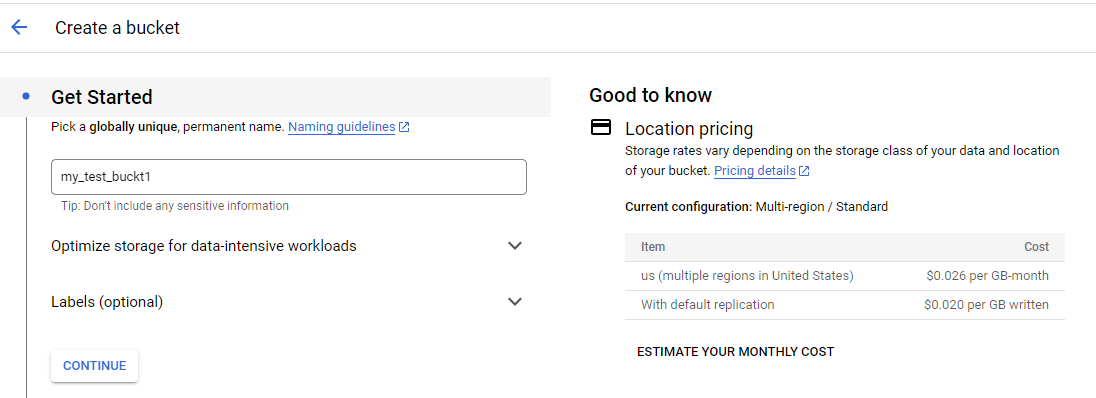
Bucket Details 페이지에서 UPLOAD FILES을 누른다. 텍스트 또는 html 파일을 올린다.
파일의 점을 클릭해 Rename으로 업로드한 파일의 이름을 "sample.txt"로 변경한다.
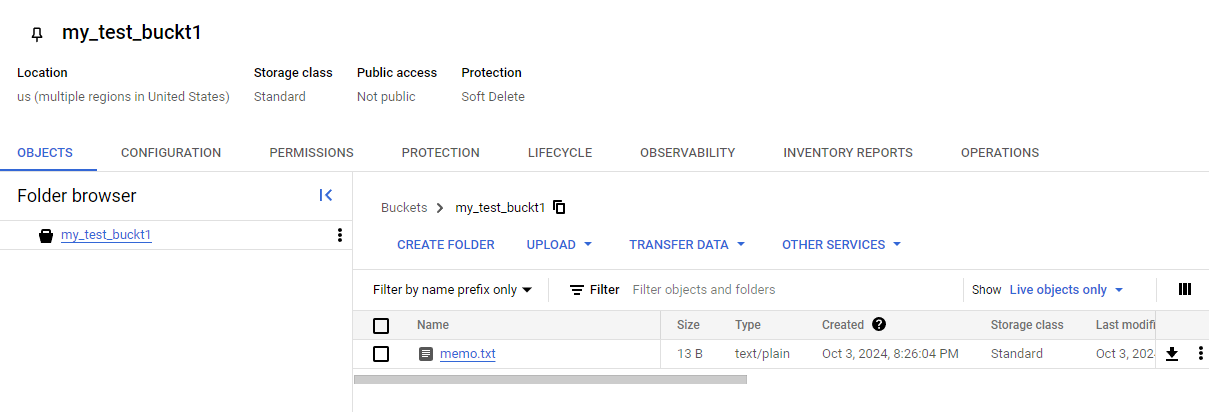
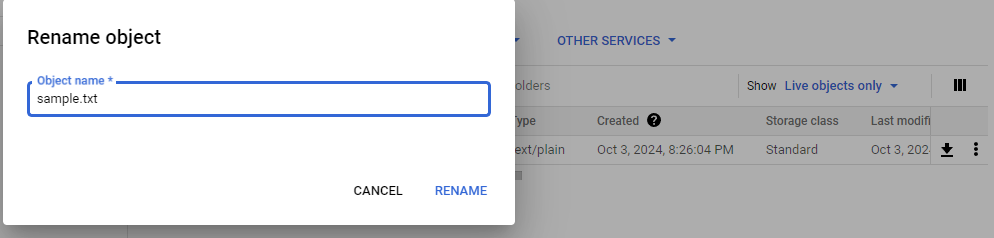
Username 2 Console로 변경하고 Navigation menu > Cloud Storage > Buckets로 이동하고 이 사용자가 버킷을 볼 수 있는지 확인한다.
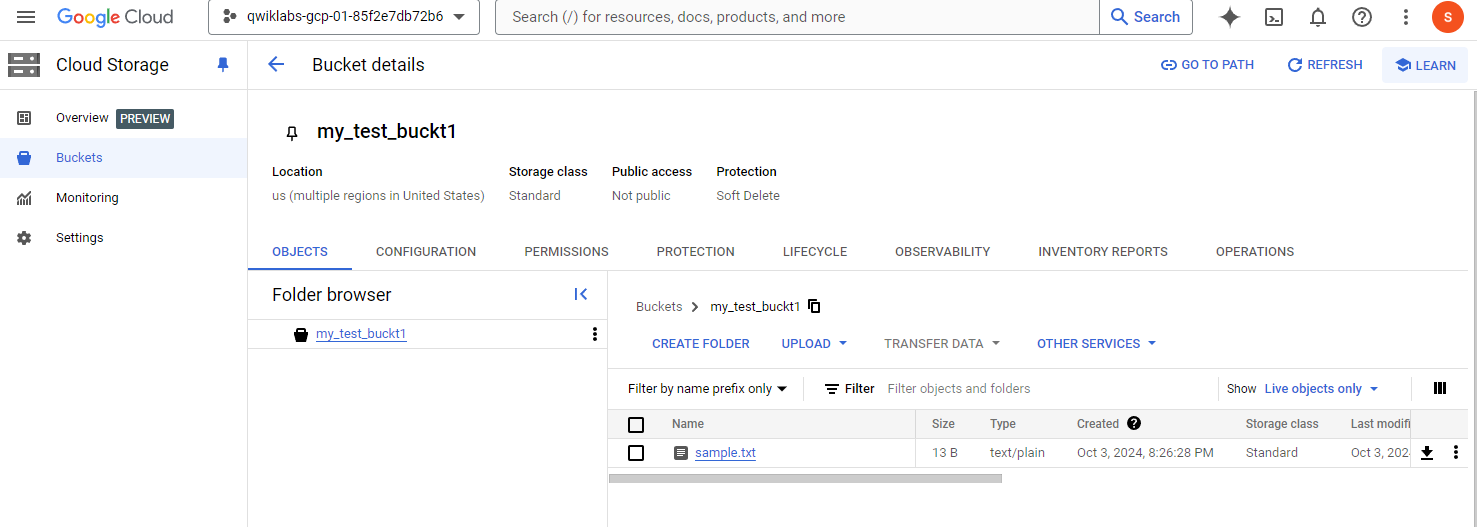
Cloud IAM - Task3. Remove project access
Username 1 console로 전환 후 Navigation menu > IAM & Admin > IAM 에서 Username 2 옆에 연필 아이콘을 클릭한다.
역할 이름 옆에 휴지통 아이콘을 클릭해 Username 2의 Viewer 권한을 삭제한다. 그리고 저장

Username 2 console로 전환 후 Navigation menu > Cloud Storage > Buckets로 이동해 버킷을 보려고 하면 permission error가 발생한다.
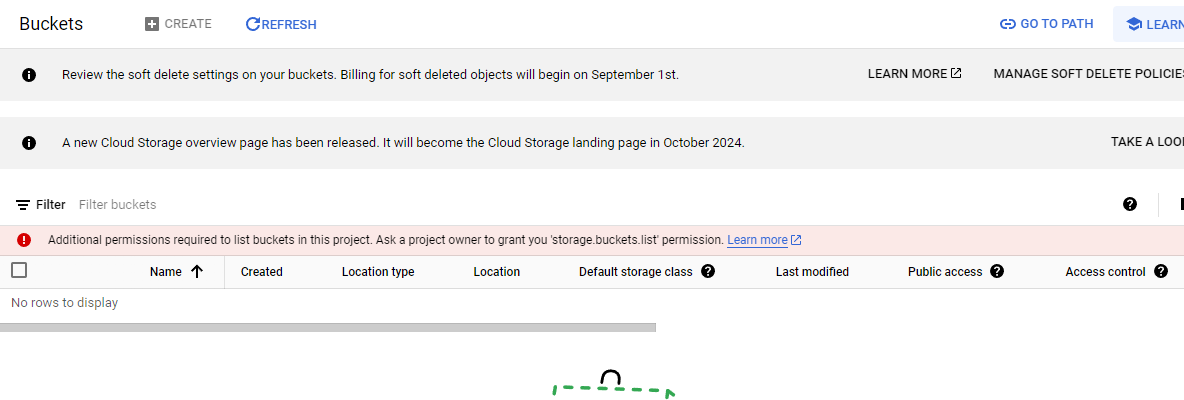
Cloud IAM - Task4. Add Cloud Storage permissions
Lab Connection panel에서 Username 2의 이름을 카피한다.
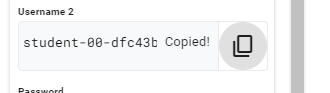
Username 1 console로 변경한 후 Navigation menu > IAM & Admin > IAM에 +GRANT ACCESS 버튼을 누르고 Username 2의 이름을 New principals 필드에 붙여 넣는다.

Select a role 필드의 드롭다운 메뉴에서 Cloud Storage > Storage Object Viewer 를 선택하고 저장
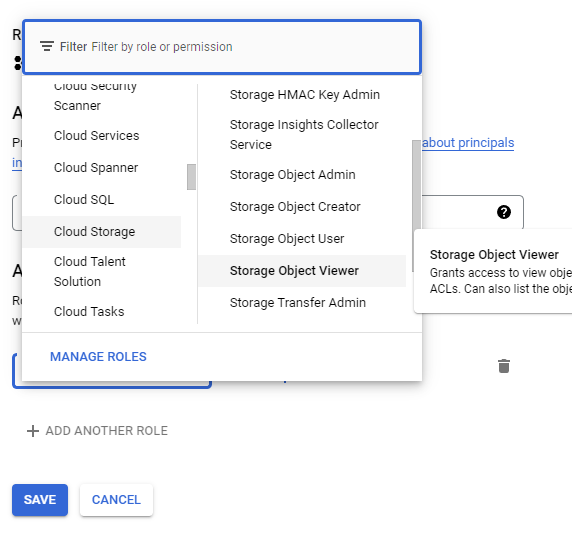
Username 2 console로 전환하고 Storage page로 이동
- 프로젝트 뷰어의 역할이 없으므로 콘솔에서 프로젝트나 해당 리소스를 볼 수 없다.
- 그러나 Cloud Storage에 대한 특정 액세스 권한인 Storage Object Viewer 역할을 가지고 있다.
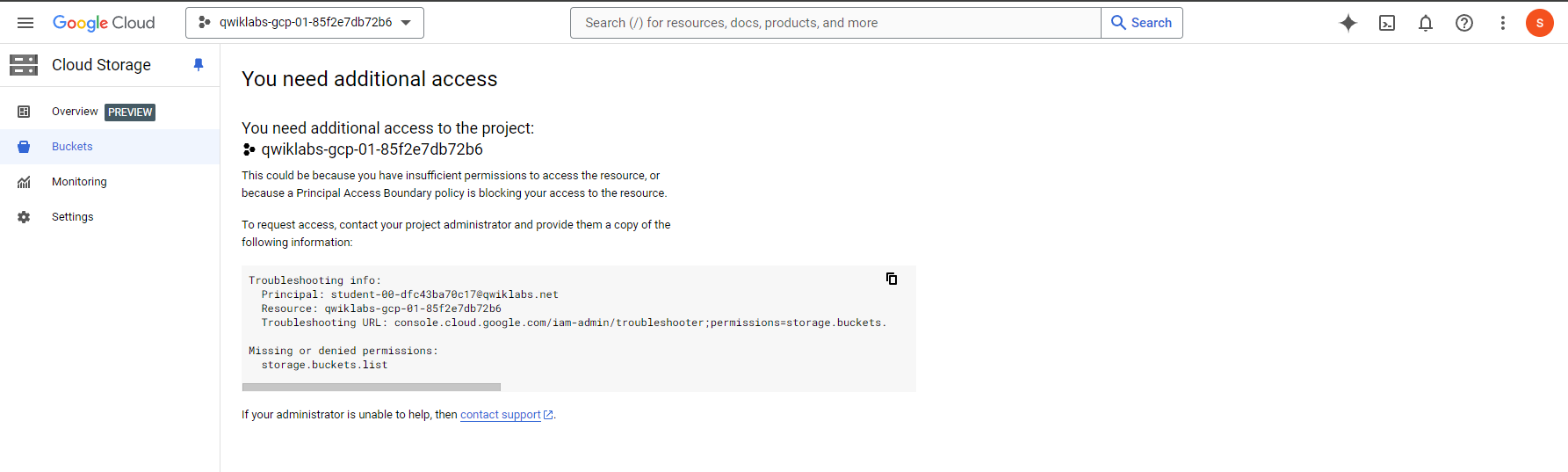
Cloud Shell에서 다음 명령어를 입력
gsutil ls gs://[YOUR_BUCKET_NAME]
# 내 버킷 이름
이제 Username 2에게 Cloud Storage 버킷에 대한 보기 액세스 권한을 부여 했다.